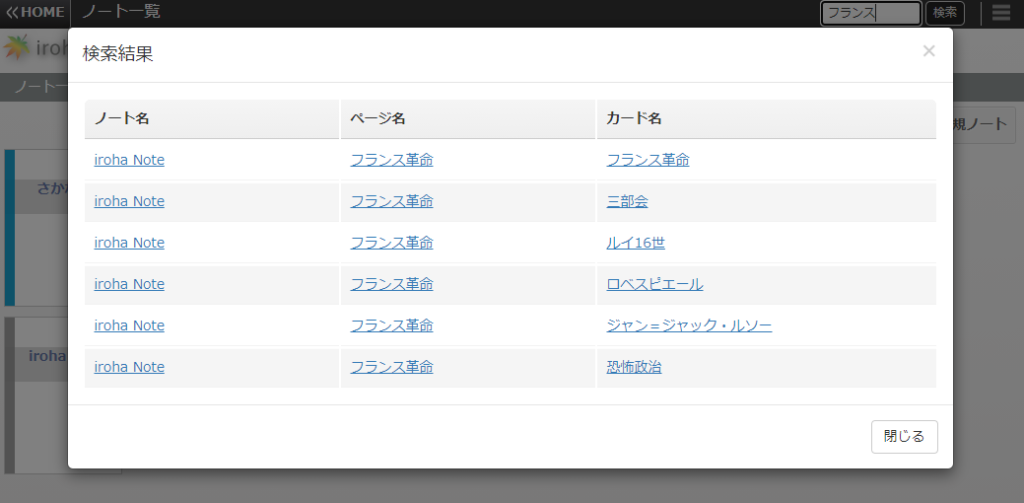iroha Note Cloud エンタープライズ ユーザ向け機能
1. ログイン
- 事前に配布されたログインIDとパスワードを入力し、ログインを行います。
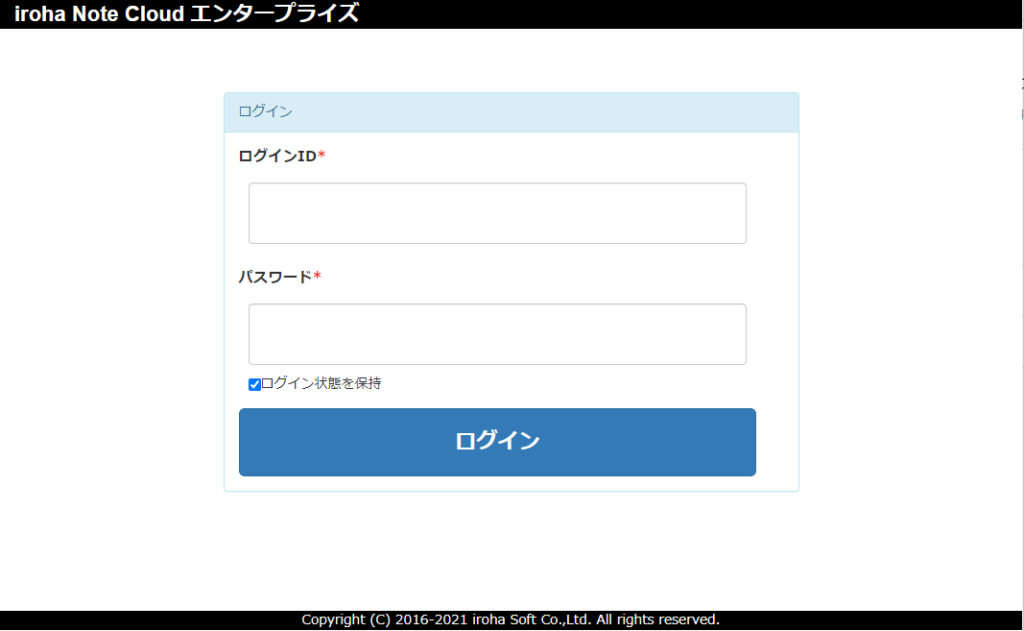
2.ノート一覧表示
- ログインするとノート一覧が表示されます。
- ノート一覧には過去に作成したノートに加えて、管理者が共有設定を行った他者のノートが表示されます。
- 新しくノートを追加する場合は、「新規ノート」ボタンをクリックします。
- ノートの表示順はドラッグアンドドロップで変更することが可能です。
- ノートの「開く」ボタンをクリックすることでノート編集画面に遷移します。
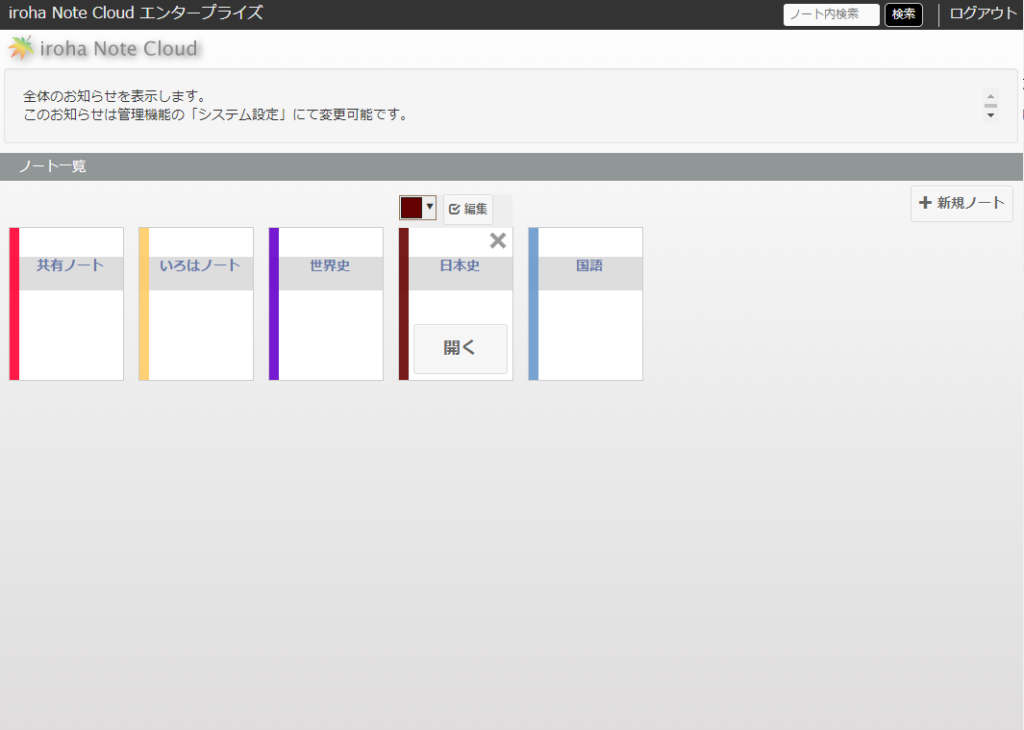
3. ノートの編集
3-1. ページの作成
- ページ一覧フレームの「+」ボタンをクリックし、ページを追加します。
- ページ名をダブルクリックするとページ名の変更が可能です。
- 「-」ボタンをクリックすると、選択中のページが削除されます。
- ページ一覧フレームのサイズ、位置はドラッグすることで変更可能で、ノートごとにページの状態が保存されます。
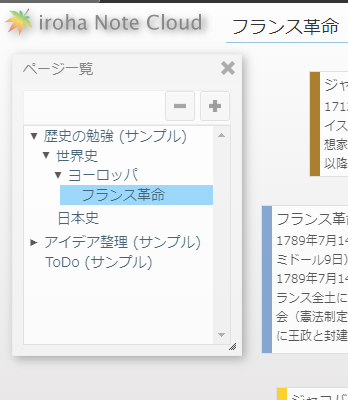
3-2. カードの作成
- カードにはテキストカードとWebカードの二種類があります。
- テキストカードはタイトルと内容によって構成され、通常はこのテキストカードを使用してノートを作成します。
- Webカードは外部のWebページへのリンクを作成したい場合に使用します。
- テキストカードの作成は、画面右上の「カード」ボタンをクリックして下さい。ページの真中付近にテキストカードが追加されます。
- Webカードの作成は、画面右上の「Web」ボタンをクリックして下さい。URLを入力するとWebページのタイトルを自動的に取得し、Webカードが作成されます。

3-3. カードの操作/リンク
- カードのカラーパレットをクリックする、カードの色を変更することが可能です。
- 「編集」ボタンをクリックすると、カードが編集モードとなります。タイトルと内容をそれぞれ入力し、「保存」ボタンをクリック、もしくはページのなにもないところをクリックするとカードの内容が保存されます。
- 「▲」ボタンをクリックするとカードが折りたたまれます。「▼」ボタンをクリックすると元の状態に戻ります。
- 「×」ボタンをクリックするとカードが削除されます。
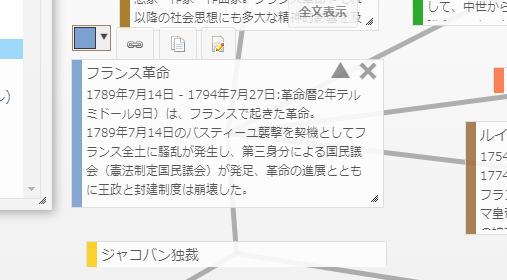
- リンクボタンをクリックすると、リンクモードとなります。リンク対象のカードを選択するとカード同士がリンクされます

4. カードの検索
- ノート一覧画面、ノート編集画面、それぞれの画面でカードの検索が可能です。
- ノート一覧画面で検索を行った場合は、全てのノートのカードが検索対象となります。
- ノート編集画面で検索を行った場合は、編集中のノートのカードのみが検索の対象となります。
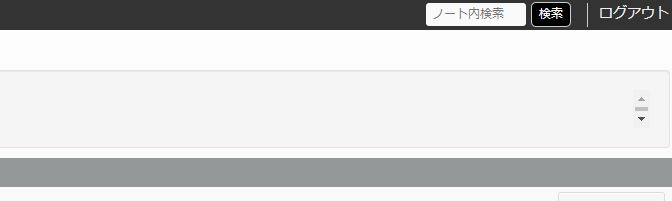
- 検索結果のリンクをクリックすると、対象となるカードが存在するページに遷移します。